티스토리 뷰
336x280(권장), 300x250(권장), 250x250, 200x200 크기의 광고 코드만 넣을 수 있습니다.
RPA 중 대중적으로 많이 알려진 툴이 UiPath 입니다. 관련하여 몇몇 포스트를 작성하기도 했는데, 오늘 포스트에서는 UiPath 를 통해 뉴스 검색하는 로봇을 만들어보려고 합니다.
제가 사용하는 UiPath 버전은 다음과 같습니다.
- UiPath Studio 22.4
UiPath 의 로봇을 만들기 시작하는 첫 단계는 프로젝트를 만들어야합니다.
- 홈 메뉴에서 시작 메뉴를 클릭합니다.
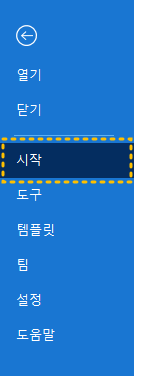
시작을 클릭하면 전체 화면에서 오른쪽에 '새 프로젝트' 부분을 확인하실 수 있습니다.
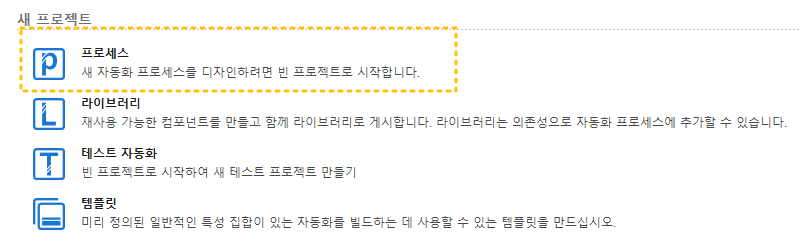
'새 프로젝트'에서 프로세스를 누르면 신규 프로젝트를 만들 수 있습니다.

새 빈 프로세스 창에서 이름을 정하고 '만들기'를 클릭하시면 신규 프로세스를 시작할 수 있습니다.
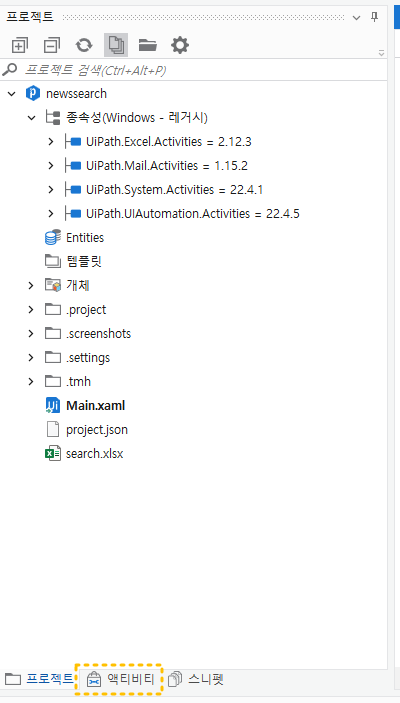
신규 프로세스를 시작하시면 왼편에 '프로젝트' / '액티비티' / '스니펫' 의 하단 메뉴를 확인할 수 있습니다. 신규 프로세스에서 Flow를 만들기 위해서는 '액티비티' 탭을 메뉴에서 선택합니다.

'액티비티' 탭을 누르시면 위의 화면과 같이 Flow를 만들어가는 다양한 액티비티가 있습니다. 위의 액티비티를 사용하여 RPA의 Robot 이 일을 할 수 있도록 FLow 를 만들수 있습니다.
다음 포스트에는 뉴스 검색 로봇이 어떻게 작동할 수 있는지 액티비티를 활용해서 만들어보도록 하겠습니다.
2022.05.09 - [기타/언어] - [RPA] UiPath 에서 “Excel Application Scope” 을 못찾을때는?
'기타 > 언어' 카테고리의 다른 글
| [RPA] UiPath Community Edition 은 무료인가요? (0) | 2022.12.08 |
|---|---|
| [RPA] Uipath 읽기 전용으로 에러 발생할 때 (0) | 2022.11.12 |
| [RPA] Uipath 사용시 자주사용하는 html 태그 (0) | 2022.07.08 |
| [RPA] UiPath 에서 오늘 날짜 표시하는 방법 (0) | 2022.06.16 |
| [RPA] UiPath 로 네이버 시청률 데이트 추출하여 엑셀 파일 만든 결과 (2) | 2022.05.11 |
